「稿子都快畫不完了卻還得幫每頁打上頁碼!」
「機械式的作業讓我身心疲憊眼神死…」
大家是不是常常有過這種經驗?
這篇來跟大家分享一些非常普通
卻意外的沒有被活用的省時小技巧

省先
幫大量的原稿打上頁碼
需要把大量的原稿從RGB轉成CMYK
轉網點時要一一開啟濾鏡視窗非常的麻煩
對於這一類機械式的作業
只要好好活動「動作」功能
原本要花上幾分鐘的過程
變成只要按一顆鈕
不用5秒就通通搞定
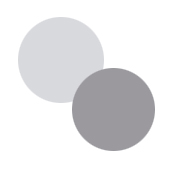
拿上面的圖當作樣本
假設你想要設定轉換網點的快速鍵好了
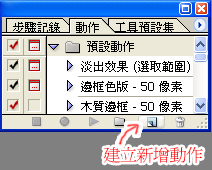
首先按下建立新增動作的按鈕
(找不到的話,把「視窗」選項裡的「動作」打勾)
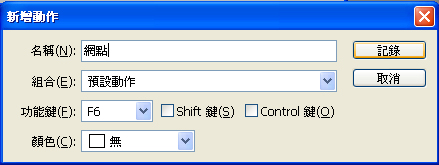
就能夠看到以上的視窗
自訂動作的名稱...這邊暫時命名為「網點」好了
選擇喜歡的功能鍵...我選擇「F6」
如果該功能鍵已經被設定為其他功能了
那麼電腦會自動幫你在Shift或Control的選項打勾
所以不用擔心會發生一顆按鍵重複功能的情形
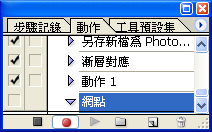
按下「紀錄」後,就會在名單上出現一個新的功能名稱
然後相信大家注意到了,下面的●紅色按鈕
這代表目前正在「錄影」狀態中
接下來不論你在photoshop裡面做什麼行動
電腦都會一律把你紀錄下來

打開halftone濾鏡,配合選擇的「F6」功能鍵
我們把線數設定為60.0
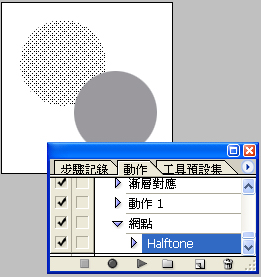
網點轉換完成!
這時記得按左邊的■鈕把●鈕關掉停止錄影
這時候F6的功能就成為「轉換60線數的網點」了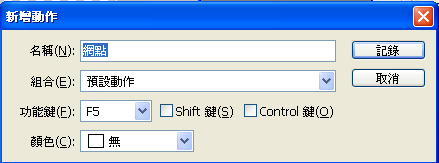
依此類推來新增動作
把F5設定50線,F4設定40線
以後想要轉換網點只要按一顆鈕就可以了!
當然這個動作功能,你也能應用在各種場合上
如果想要把PSD的原稿縮小轉換成JEPG檔拿來上傳部落格
步驟紀錄就是「開啟檔案>變更檔案大小>另存新檔為JPEG格式>關閉檔案>」
如果你想要大量處理掃描進去的手繪稿
步驟紀錄就是「開啟檔案>調整色階>亮度對比(*這部分隨個人習慣)」
設定好的功能鍵,還能藉由儲存動作
讓你下次重灌電腦時,只要讀取動作就不用在重新設定一次了
夠簡單了吧?
動作功能鍵就像是全自動洗衣機
能夠幫助你省時省力
希望大家能多多活用喔~
0 留言意見:
張貼留言
謝謝您留下寶貴的意見,
請原諒我們無法一一回覆所有的留言。